One of the great and long standing features of Dynamics 365 Customer Engagement (aka CRM) is the integration with Microsoft Outlook. Using the Dynamics 365 App for Outlook you can synchronize contacts, link meetings and appointments and track emails against records so they will show up in the timeline.
What about Power Apps?
Did you know that this feature/functionality also exists for model-driven Power Apps built on “vanilla” Microsoft Dataverse?
This fact gets missed by folks new to building Power Apps, partially due to the naming conventions, and also perhaps by not being aware of this feature.
Despite the fact that the app is called “Dynamics 365 App for Outlook” it can still be configured and used with regular model-driven Power Apps. Don’t get hung up on the name.
This is not a new feature. Integrating Outlook to Dataverse goes back to CRM 1.0 (long before the business data service layer was called “Dataverse”). And to be fair, it was clunky and the cause of *many* support calls. Thankfully it has evolved and now is quite stable.
Are you more of a video person? Check out the related video here:
The fact that you can use the Dynamics 365 App for Outlook is even clearly spelled out in the official Microsoft documentation.

Configuring Dynamics 365 App for Outlook for model-driven Power Apps.
So, you have an email, and you want to have it show up on the timeline of a record in your model-driven Power App. How?

This pretty much comes down to configuration of your Dataverse environment, enabling/connecting Dataverse user mailboxes with Exchange Online mailboxes, and installing the Dynamics 365 App for Outlook on your environment.
By default, each new Dataverse environment is already connected to the related M365 tenant’s Exchange Online service. You don’t need to configure anything, but if you want more info, see the related Microsoft Documentation.
In the Power Platform admin center, in the settings section of your environment, select Mailboxes.

Locate the user(s) that should have the ability to track emails. Then select Approve Email followed by Test & Enable Mailbox. These actions will link the Dataverse user’s mailbox record (in Dataverse) with the related M365 user’s Exchange Online mailbox.

Note that this process may take some time. Eventually you will see that it is successful.

The next step is to add the Dynamics 365 App for Outlook to your environment. From the environment page, select Resources, followed by Dynamics 365 apps.

You will need to choose to open AppSource

In AppSource, search for the Dynamics 365 App for Outlook and select Get it now

You will be prompted as to which environment to install the app. Select your Dataverse environment where you want to app to be active. (Kind of a no-brainer)

After a few minutes, the app should be installed on your environment.

Users in your Dataverse environment will need to be added to the Dynamics 365 App for Outlook security role.

Deploying Dynamics 365 App for Outlook
To deploy the app to your user’s Outlook, go to the environment settings, and under Resources choose Dynamics 365 App for Outlook.

The next screen provides a number of options to deploy the app, either for specific users or all users.

Once you initiate the process you will see a “pending” status for the selected users. This process may take some time (~15 to 20 minutes).

Once the process is complete, you will see that the Dynamics 365 app has been added to Outlook.
Enabling tracking to specific tables
Out of the box you can track emails against Accounts and Contacts. (If you are using Dynamics 365 apps, such as sales or service, you will be able to track emails against additional tables like opportunities and cases.).
If you want to track against your own custom tables in your app, you will need to do a couple of things.
First, you will need to make sure your table has the Make this table an option when Creating a new activity is selected.

You will also need to add that table to the Dynamics 365 App for Outlook app (create a solution, add the Dynamics 365 app for Outlook model-driven app, add your table to the app)

Save, publish, and deploy the app to your production environment.
Tracking emails
If everything worked correctly, you should see a button to the Dynamics 365 App in your desktop Outlook menu.

If you are using the Outlook for web, select the ellipses (…) on the email and find the Dynamics 365 link.

This will open the Dynamics 365 window and allow you to track the email against any table that has been added to the Dynamics 365 App for Outlook and is enabled to track activities.

The tracked email should appear in the timeline of the model-driven app. If other users have read permission on the Activities table, they will be able to view the email.

Summary
The ability to track emails, synchronize contacts and appointments with a Power Apps app is a very useful and powerful feature that doesn’t get a lot of attention these days. Hopefully this blog post opens a new world to providing more functionality and collaboration for your end users using Power Apps built on Dataverse.
Nick Doelman is an independent Power Platform trainer and coach, presenter, Microsoft Certified Trainer, competitive Powerlifter, , former Microsoft employee, former Microsoft MVP, and cohost of the Power Platform BOOST! podcast.
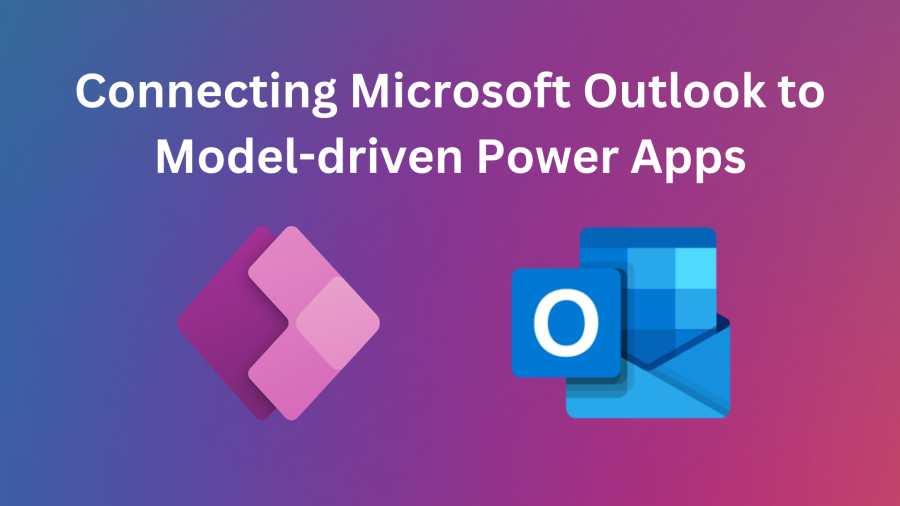

Hi Nick ! Thanks for your very useful post.
I’m using this feature for a long time in the Power Platform and it works pretty well but we reached some limitations. In my point of view, the worst is that a given mailbox can only be activated on a single environment at a time. When the same mailbox is activated on a second environment, it stops being activated on the previous one!!
Now that we got accustomed to this constraint, the difficult part is to determine on which environment the mail box has been activated for the last time.
I’ve done lost of searches on the web but I did not find any simple way to do it. As far as I know, Microsoft does not seem to have an API. My current way to perform it is to scan all our environments, get the date of test/activation of the given mailbox and keep the most recent one. It works but it’s quite heavy to implement and time/resources consuming.
Would you have any idea to help on this ? Thanks in advance.
LikeLike
Nick the amazing,
Do you know if there is a way to have replies from an Account or Contact put into the timeline?
That is, an email was sent from the timeline to the outside email addy (joe@countyoffice.com for example) of an Account. We would like to have the reply from the Account appear in the timeline. Do you know if this is possible? I mean possible OOTB or via API or whatever.
I hope your time at Microsoft continues to be excellent.
Darin “get ‘er done” Johnson
LikeLike
Hi Darin, I actually left Microsoft in September and back “in the real world”. It was fun time, but I am happier being an independent.
To answer your question, yes, this is actually standard functionality. Here are the details: https://learn.microsoft.com/en-us/dynamics365/outlook-addin/user-guide/set-option-automatically-track-incoming-outlook-email
LikeLike
Well, you certainly have the resume to do whatever works for you and I am thinking the mental constitution to be successful at it.
The personality is not too shabby either ð
Thanks so much for the info.
LikeLike