I have a lot of ideas for blog posts coming over the next few weeks that I think you will find not only helpful but informative, quite a bit of unique stuff on Portals another Dyn365 goodness.
Today I am going to recycle another one of my BDO Insights posts regarding Dynamics 365/CRM entity field mappings.
I have a client that was adding some fields to both their Lead and Opportunity entities and was getting frustrated when they would put values into the Lead fields and these would not show up in the corresponding Opportunities that were created from the Leads.
One of the “quiet” features of Dynamics CRM that sometimes causes confusion is the Field Mapping in relationships.
The purpose of field mappings is that when you create an associated record from another record (e.g. create an Opportunity from a Lead, create a Contact from an Account) is that certain values copy over from one record to another. e.g. address fields, etc.
Note that this is just a copy mechanism when the record is created. Updating values in the target entity will not “roll back up” to the source entity and updating values in the original record will not roll down to the child entity. (e.g. updating an address in accounts will not update the address in contacts).
There are other ways to achieve those requirements (quick view forms, workflows, plug-ins, etc).
The following are simple steps to create relationship field mappings.
Go into customizations and find the Lead entity, and then find the “1:N Relationships”

Locate the relationship that you want to make sure values carry over, in this case, lead to opportunity.
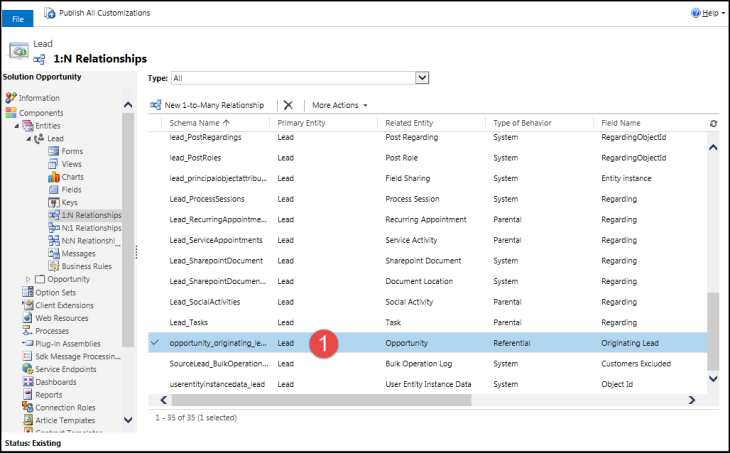
In the relationship editor window, click on Mappings

Locate the SOURCE from the starting entity (Lead) and the TARGET which is the destination entity (Opportunity) and select the fields to be mapped. NOTE: This must match “type” (e.g. Text to text)
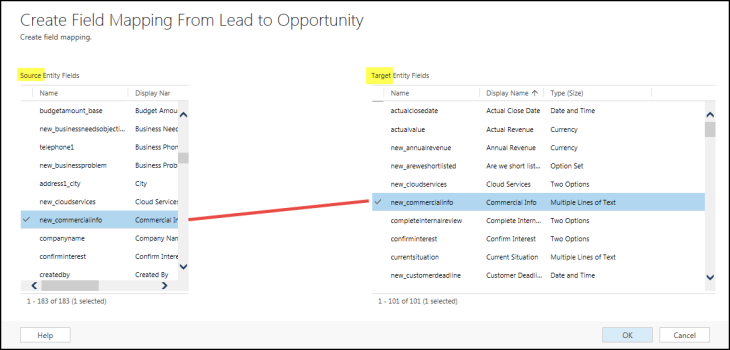
Choose OK to save, and then publish. The mapping is now established.

Things to Note:
- Field types must match.
- Data will ONLY BE COPIED FROM SOURCE TO TARGET when you create the one record from the other, in this case when you convert the Lead record. If you update this field in the Opportunity record, it WILL NOT update the Lead record. In this case the Lead record will be set to closed, but if reopened, updating that field in the Lead WILL NOT update the Opportunity. There are other methods (Quick View Forms, Workflows, etc) that can do this.
- Careful when mapping text fields of different lengths, going smaller to larger (50 characters to 100 characters) is OK
If you have not used field mappings before, they are definitely useful, especially when data needs to “travel” across entities.
I hope this helped!
Cheers
Nick


Great article. Very clear. However, this approach does not seem to work for copying “Notes” from a Lead to an Opportunity in the current version of Dynamics-365.
LikeLike
Hi Shaun, Notes are actually a complete separate entity so they will not transfer using the field mappings method. I wrote a post 5 years ago on a method to show Lead notes in an Opportunity using an IFrame here: http://readybms.blogspot.ca/2013/01/viewing-lead-notes-in-related-accounts.html
However, the code is for CRM 2011, so it would take a bit of re-work for Dyn365 online.
Another solution is to use North52, I think you could achieve this using their free community edition. http://support.north52.com/knowledgebase/articles/432958-xrm-formula-31-move-lead-notes-to-opportunity-o
Hope this helps!
Cheers
Nick
LikeLike
Hello Nick very clear article and Useful for work, I have one issue here in my Dynamics Sales after mapping the lastname from Contact to Lead entities when a Qualify a Lead the first name and second name values appears duplicated….there are some option in order to reset this mapping? some idea? Thanks in advance.
LikeLike
Hi Antonio, Are creating a Lead from a Contact or a Contact from a Lead? And when you say “duplicated” do you mean you see them on the form more than once or “doubled up” in a field? Perhaps you could send me a screen shot to nick-dot-doelman-at-outlook-dot-com and I might be able to see the problem better.
Cheers
Nick
LikeLike